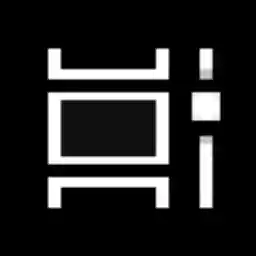কীবোর্ড শর্টকাট হল মাউসের আরেকটি কার্যকরী এবং উৎপাদনশীল বিকল্প।
অবশেষে, গতকাল আমরা দেখেছি কিভাবে Windows 10-এ টাস্ক ভিউ কনটেক্সট মেনু যোগ করতে হয়
আপনি কৌতূহলী হতে পারেন টাস্ক ভিউ এর জন্য একটি অতিরিক্ত শর্টকাট তৈরি করার কারণ কি?
আপনার কাস্টম শর্টকাট দিয়ে, আপনি সক্ষম হবেন:
উইন্ডোজ 10 এর জন্য হার্ডওয়্যার স্পেসিফিকেশন
- টাস্কবার বোতামটি লুকাতে, টাস্কবারে আপনার শর্টকাটটি পিন করুন এবং আপনি যে কোনও জায়গায় যেতে চান। ডিফল্ট বোতামটি সরানো যাবে না, এটি সর্বদা বাম দিকে থাকে৷
- টাস্কবারে একটি কাস্টম টুলবার তৈরি করতে এবং সেখানে আপনার শর্টকাট রাখুন।
- টাস্ক ভিউ ফিচারে একটি কাস্টম কীবোর্ড শর্টকাট বরাদ্দ করতে।
- স্টার্ট মেনুতে টাস্ক ভিউ রাখতে।
- এটিকে স্টার্ট মেনুর ডানদিকে পিন করতে।
Windows 10-এ টাস্ক ভিউ প্রসঙ্গ মেনু যোগ করতে, নিম্নলিখিত করুন.
- আপনার ডেস্কটপে খালি জায়গায় ডান ক্লিক করুন। প্রসঙ্গ মেনুতে নতুন - শর্টকাট নির্বাচন করুন (স্ক্রিনশট দেখুন)।

- শর্টকাট টার্গেট বক্সে, নিম্নলিখিতটি টাইপ করুন বা কপি-পেস্ট করুন:|_+_|
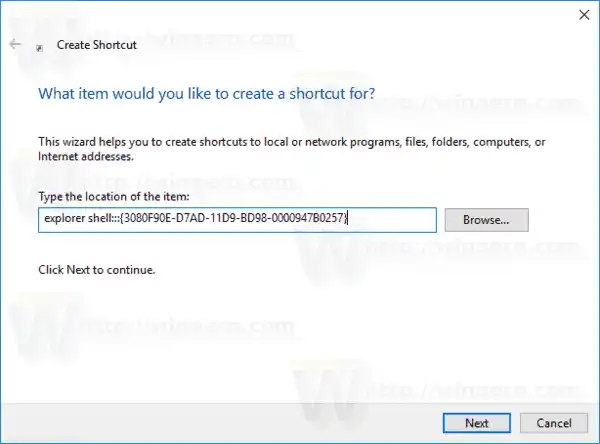
- শর্টকাটের নাম হিসাবে উদ্ধৃতি ছাড়াই 'টাস্ক ভিউ' লাইনটি ব্যবহার করুন। আসলে, আপনি যে কোনো নাম ব্যবহার করতে পারেন। হয়ে গেলে Finish বাটনে ক্লিক করুন।
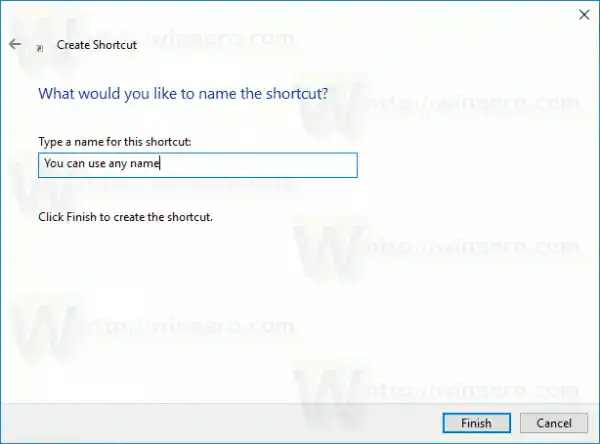
- এখন, আপনার তৈরি করা শর্টকাটটিতে ডান ক্লিক করুন এবং নির্বাচন করুনবৈশিষ্ট্য.
- উপরেশর্টকাটট্যাব, আপনি চাইলে একটি নতুন আইকন নির্দিষ্ট করতে পারেন।
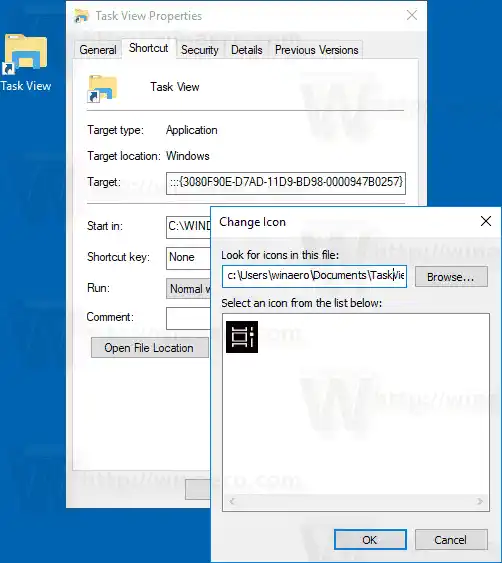 আপনি c:windowssystem32shell32.dll ফাইল থেকে যেকোনো আইকন ব্যবহার করতে পারেন, অথবা আপনি নিম্নলিখিত আইকনটি ডাউনলোড করতে পারেন:
আপনি c:windowssystem32shell32.dll ফাইল থেকে যেকোনো আইকন ব্যবহার করতে পারেন, অথবা আপনি নিম্নলিখিত আইকনটি ডাউনলোড করতে পারেন: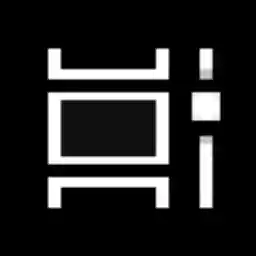
- আইকন প্রয়োগ করতে ওকে ক্লিক করুন, তারপর শর্টকাট বৈশিষ্ট্য ডায়ালগ উইন্ডোটি বন্ধ করতে ওকে ক্লিক করুন।
তুমি পেরেছ।

শর্টকাটের জন্য ব্যবহৃত কমান্ডটি হল একটি বিশেষ শেল:কমান্ড যা বিভিন্ন কন্ট্রোল প্যানেল অ্যাপলেট এবং সিস্টেম ফোল্ডার সরাসরি খোলার অনুমতি দেয়। শেল সম্পর্কে আরও জানতে: উইন্ডোজ 10-এ উপলব্ধ কমান্ডগুলি, নিম্নলিখিত নিবন্ধটি পড়ুন:
উইন্ডোজ 10 এ শেল কমান্ডের তালিকা
এখন, আপনি এই শর্টকাটটিকে যেকোনো সুবিধাজনক স্থানে নিয়ে যেতে পারেন, এটিকে টাস্কবারে বা স্টার্টে পিন করতে পারেন, সমস্ত অ্যাপে যোগ করতে পারেন বা কুইক লঞ্চে যোগ করতে পারেন (দ্রুত লঞ্চ কীভাবে সক্ষম করবেন তা দেখুন)। আপনি আপনার শর্টকাটে একটি গ্লোবাল হটকি বরাদ্দ করতে পারেন।
এটাই।
সাউন্ড ড্রাইভার আপডেট করুন

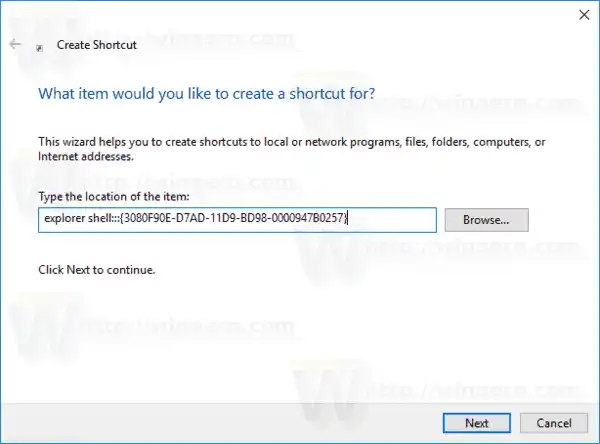
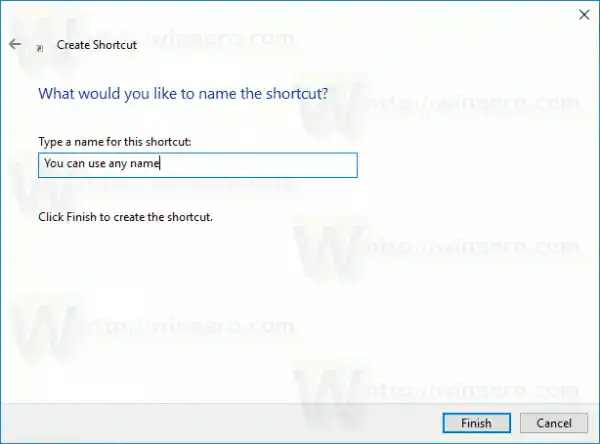
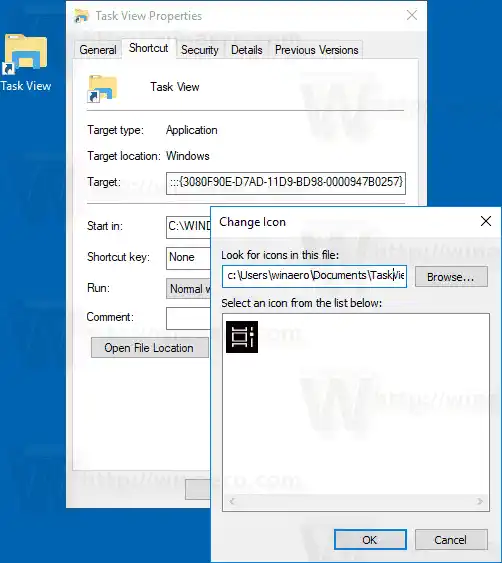 আপনি c:windowssystem32shell32.dll ফাইল থেকে যেকোনো আইকন ব্যবহার করতে পারেন, অথবা আপনি নিম্নলিখিত আইকনটি ডাউনলোড করতে পারেন:
আপনি c:windowssystem32shell32.dll ফাইল থেকে যেকোনো আইকন ব্যবহার করতে পারেন, অথবা আপনি নিম্নলিখিত আইকনটি ডাউনলোড করতে পারেন: