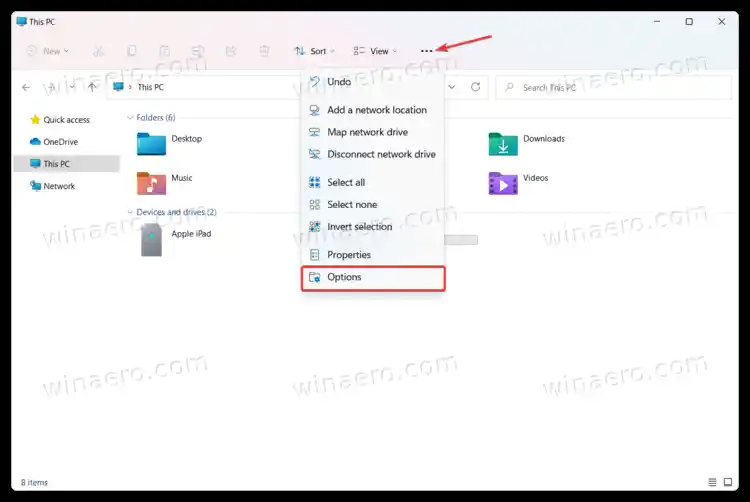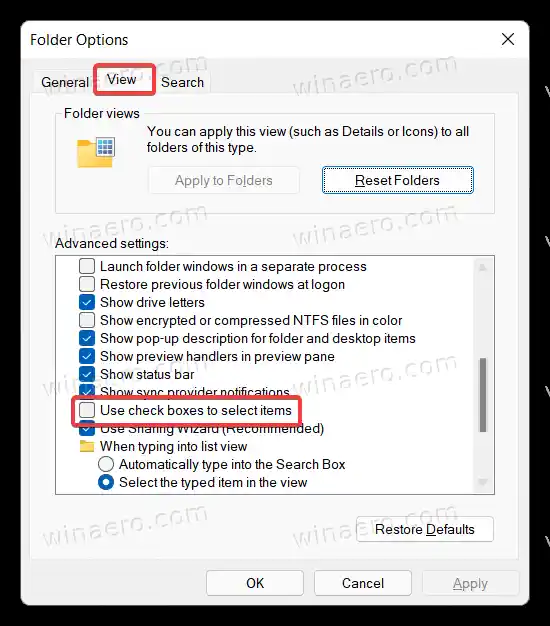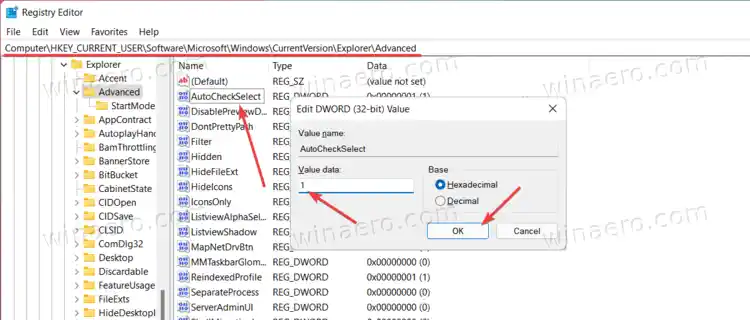উইন্ডোজ 11-এ ফাইল এক্সপ্লোরারে চেকবক্সগুলি সক্ষম করুন
- স্টার্ট মেনুতে Win + E শর্টকাট বা আইকন ব্যবহার করে ফাইল এক্সপ্লোরার খুলুন।
- ভিউ বোতামে ক্লিক করুন।
- এখন, ক্লিক করুনআরো দেখুনবিকল্প
- চেকচেকবক্সবিকল্প

এখন আপনি Windows 11 এ চেকবক্স ব্যবহার করে ফাইল এবং ফোল্ডার নির্বাচন করতে পারেন।
বিকল্পভাবে, আপনি ফোল্ডার বিকল্প ডায়ালগে ফাইল এক্সপ্লোরার চেকবক্সগুলি সরাসরি সক্রিয় বা নিষ্ক্রিয় করতে পারেন।
ফোল্ডার বিকল্প ব্যবহার করে
- ফাইল এক্সপ্লোরার খুলুন (আপনি যেকোনো জায়গা থেকে এটি চালু করতে Win + E টিপতে পারেন)।
- টুলবারে তিন-বিন্দু বোতামে ক্লিক করুন। এছাড়াও অন্যান্য পদ্ধতি আছে ফোল্ডার অপশন খুলুনউইন্ডোজ 11 এ।
- নির্বাচন করুনঅপশনড্রপ-ডাউন মেনু থেকে।
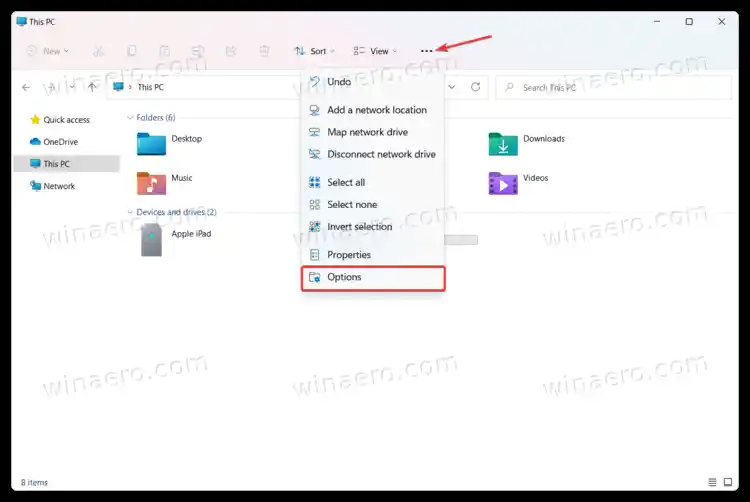
- একটি নতুন উইন্ডোতে, তে স্যুইচ করুন৷দেখুনট্যাব এবং উপলব্ধ সেটিংস তালিকা নিচে স্ক্রোল.
- খোঁজোআইটেম নির্বাচন করতে চেকবক্স ব্যবহার করুনবিকল্প এবং এটি পরীক্ষা করুন।
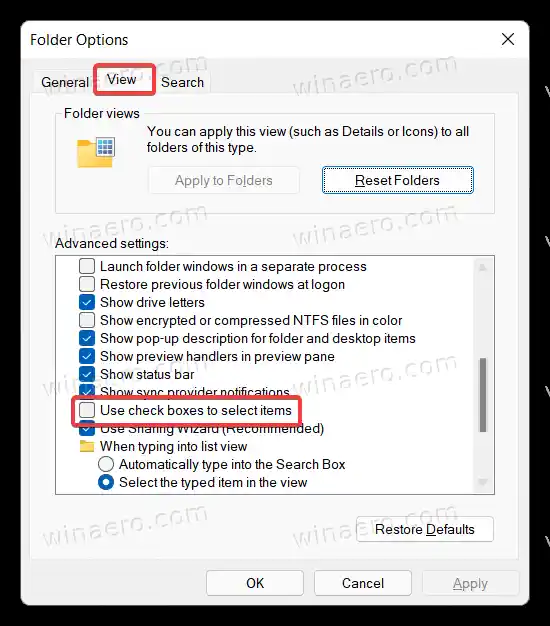
- ক্লিকঠিক আছেপরিবর্তন সংরক্ষণ করতে।
অবশেষে, উইন্ডোজ 11 ফাইল এক্সপ্লোরারে চেকবক্স বৈশিষ্ট্য চালু বা বন্ধ করার জন্য একটি রেজিস্ট্রি টুইক রয়েছে। প্রায় প্রতিটি উইন্ডোজ সেটিংসের মতো, চেকবক্সের রেজিস্ট্রিতে একটি সংশ্লিষ্ট বিকল্প রয়েছে। তাই যে জন্য সহজ রেজিস্ট্রি খামচি আছে.
অডিও আউটপুট ডিভাইস
রেজিস্ট্রিতে ফাইল এক্সপ্লোরার চেকবক্স সক্ষম করুন
- Win + R টিপুন এবং |_+_| লিখুন আদেশ
- নিম্নলিখিত পথে যান: |_+_|। আপনি দ্রুত এটি সরাসরি খুলতে পারেন.
- |_+_| খুঁজুন মান এবং এটি খুলুন।
- পরিবর্তন বা একটি নতুন তৈরি করুনঅটোচেক সিলেক্ট32-বিট DWORD মান।
- চেকবক্সগুলি সক্ষম করতে মান ডেটা 0 থেকে (ডিফল্ট, চেকবক্সগুলি বন্ধ) 1 এ পরিবর্তন করুন।
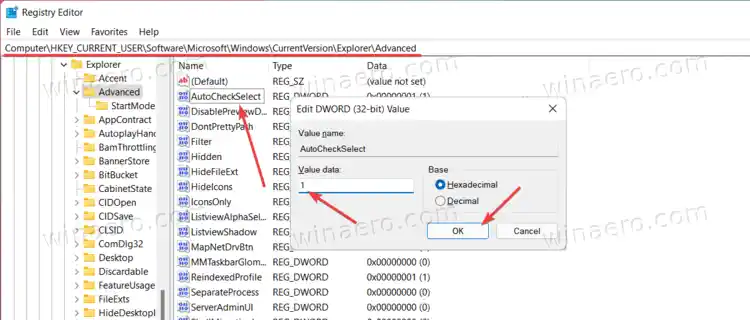
- ক্লিকঠিক আছেপরিবর্তনগুলি সংরক্ষণ করতে।
- ফাইল এক্সপ্লোরার বন্ধ করুন এবং এটি আবার খুলুন বা ফোল্ডার ভিউ রিফ্রেশ করতে F5 বোতাম টিপুন।
তুমি পেরেছ!
রেডি-টু-ব্যবহারের রেজিস্ট্রি ফাইল
আপনি আপনার সময় বাঁচাতে পারেন এবং রেডি-টু-ব্যবহারের রেজিস্ট্রি ফাইলগুলির সাথে উপরের ধাপগুলি বাদ দিতে পারেন। নীচের লিঙ্কটি ব্যবহার করে একটি ZIP সংরক্ষণাগারে ফাইলগুলি ডাউনলোড করুন, তারপর সেগুলিকে যেকোনো ফোল্ডারে বের করুন৷
REG ফাইল ডাউনলোড করুন
এখন, |_+_| খুলুন চেকবক্স সক্রিয় করতে ফাইল। পরে, আপনি |_+_| ব্যবহার করতে পারেন তাদের নিষ্ক্রিয় করার জন্য ফাইল।
এটাই।