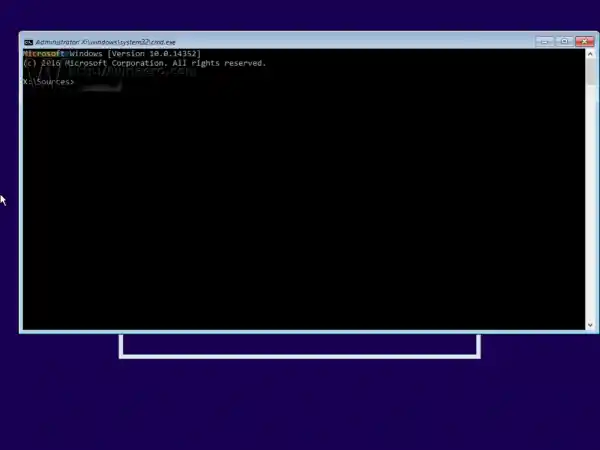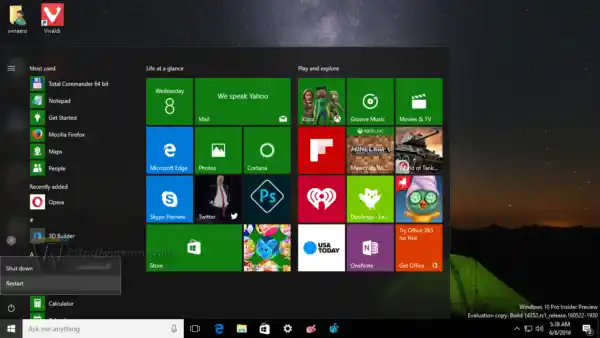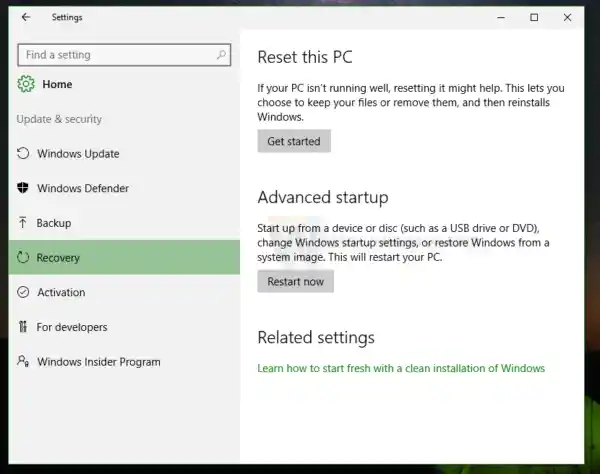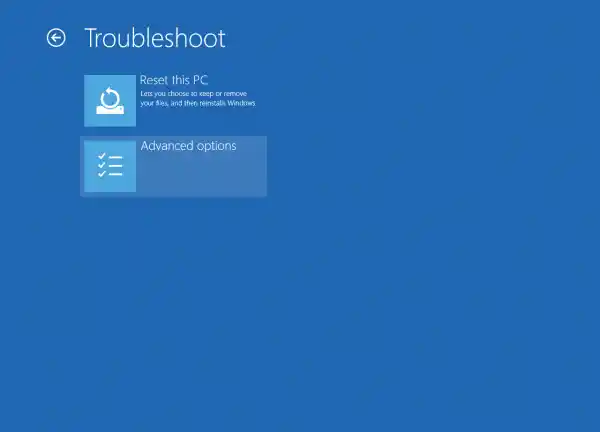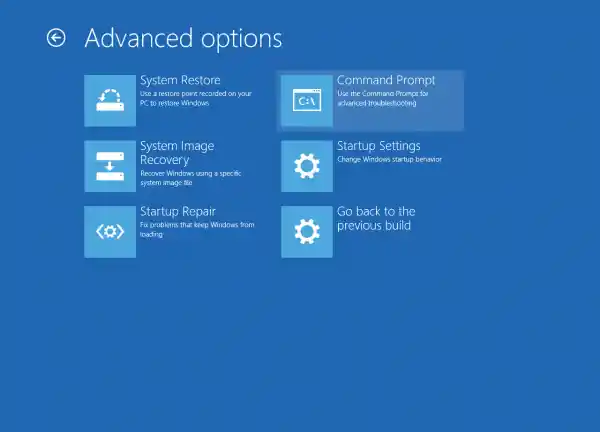এই নিবন্ধে, আমরা বুটে কমান্ড প্রম্পট খোলার দুটি উপায় দেখব। প্রথমটিতে সেটআপ প্রোগ্রাম জড়িত, দ্বিতীয়টি দেখায় কিভাবে ইতিমধ্যে ইনস্টল করা অপারেটিং সিস্টেমের জন্য বুট করার সময় কমান্ড প্রম্পট খুলতে হয়।
Windows 10 এর সেটআপ মিডিয়া ব্যবহার করে বুটে কমান্ড প্রম্পট খুলুন
- উইন্ডোজ সেটআপ সহ উইন্ডোজ ইনস্টলেশন ডিস্ক/ইউএসবি স্টিক থেকে বুট করুন।
- 'উইন্ডোজ সেটআপ' স্ক্রিনের জন্য অপেক্ষা করুন:

- কীবোর্ডে Shift + F10 কী একসাথে টিপুন। এটি কমান্ড প্রম্পট উইন্ডো খুলবে:
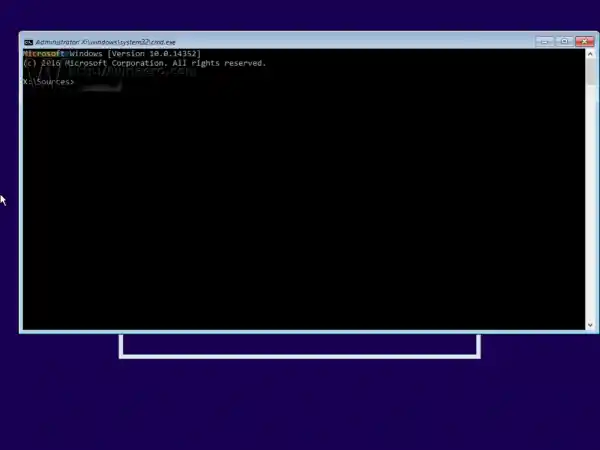
দ্রষ্টব্য: আপনি যদি DVD মিডিয়া থেকে বুট করতে সক্ষম না হন, অর্থাৎ, আপনার পিসিতে অপটিক্যাল ড্রাইভ না থাকে, তাহলে আপনি একটি বুটযোগ্য ফ্ল্যাশ ড্রাইভ তৈরি করতে পারেন।
একটি বুটযোগ্য USB ডিস্ক তৈরি করতে, এই নিবন্ধগুলি দেখুন:
- কিভাবে একটি বুটযোগ্য USB স্টিক থেকে Windows 10 ইনস্টল করবেন।
- উইন্ডোজ 10 সেটআপ দিয়ে কীভাবে বুটযোগ্য UEFI USB ড্রাইভ তৈরি করবেন।
অ্যাডভান্সড স্টার্টআপ অপশন ব্যবহার করে বুটে কমান্ড প্রম্পট খুলুন
স্থানীয় এলাকা সংযোগের একটি বৈধ আইপি কনফিগারেশন নেই
- স্টার্ট মেনু খুলুন এবং আপনার মাউস পয়েন্টারকে শাটডাউন বোতামে নিয়ে যান। শাটডাউন মেনু খুলতে এটিতে ক্লিক করুন:
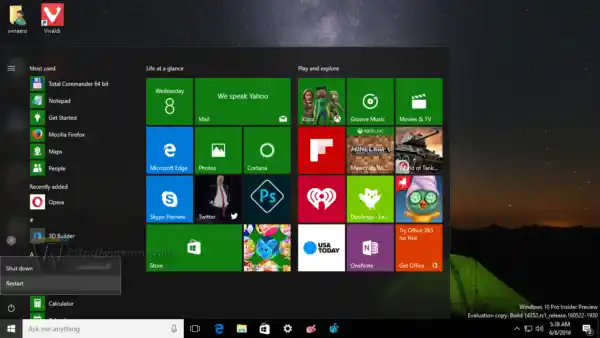
- কীবোর্ডে Shift কী টিপুন এবং ধরে রাখুন। Shift কী ছেড়ে দেবেন না এবং ক্লিক করুনআবার শুরুআইটেম:

- উইন্ডোজ 10 দ্রুত রিস্টার্ট হবে এবং অ্যাডভান্সড স্টার্টআপ অপশন স্ক্রীন প্রদর্শিত হবে।

উইন্ডোজ 10 এ উন্নত স্টার্টআপ বিকল্পগুলি অ্যাক্সেস করার একটি বিকল্প উপায় নিম্নরূপ:
- স্টার্ট মেনু খুলুন এবং ক্লিক করুনসেটিংস.
- যাওআপডেট এবং পুনরুদ্ধার -> পুনরুদ্ধার:
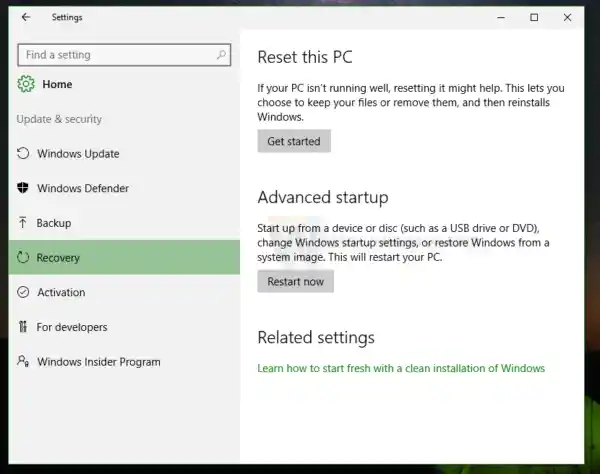
- সেখানেই পাবেনউন্নত স্টার্টআপ. ক্লিক করুনএখন আবার চালু করুনবোতাম
একবার অ্যাডভান্সড স্টার্টআপ বিকল্পগুলি স্ক্রিনে উপস্থিত হলে, নিম্নলিখিতগুলি করুন৷
- সমস্যা সমাধান আইটেম ক্লিক করুন.
- পরবর্তী স্ক্রিনে Advanced Options-এ ক্লিক করুন।
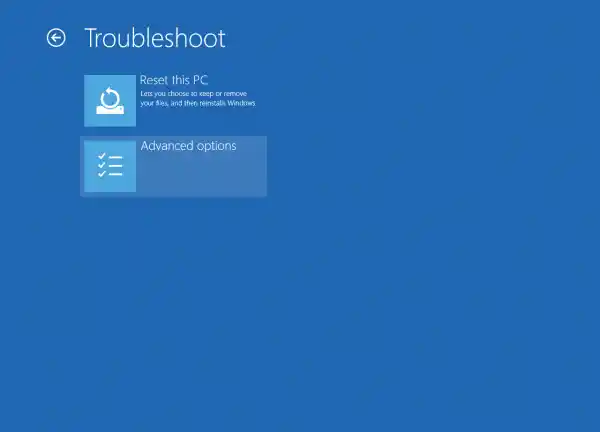
- অবশেষে, কমান্ড প্রম্পট আইটেমটি ক্লিক করুন।
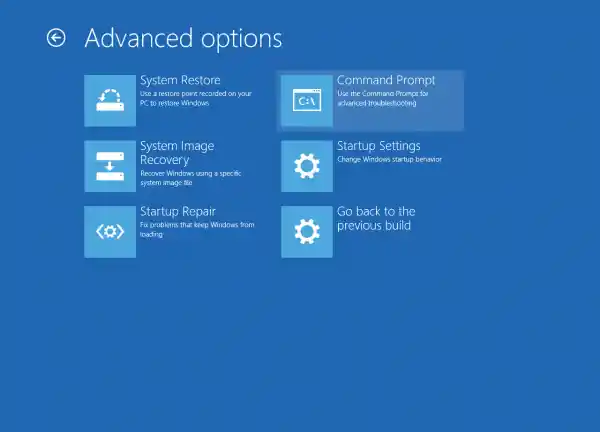
এটাই।