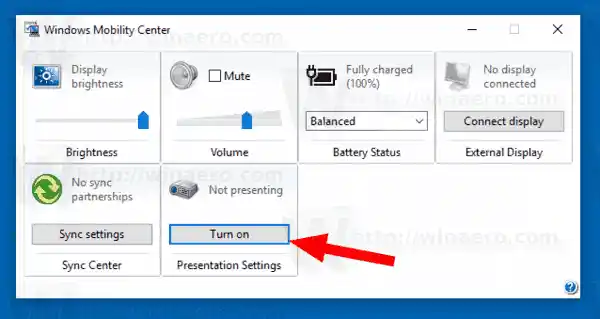আপনি উপস্থাপনা মোড সক্ষম করলে, আপনার ডিভাইস জাগ্রত থাকে এবং সিস্টেম বিজ্ঞপ্তিগুলি বন্ধ থাকে৷ স্ক্রিন সেভার বন্ধ করা, স্পিকারের ভলিউম সামঞ্জস্য করা এবং আপনার ডেস্কটপ ব্যাকগ্রাউন্ড ইমেজ পরিবর্তন করা সম্ভব। আপনার সেটিংস স্বয়ংক্রিয়ভাবে সংরক্ষিত হয় এবং প্রতিবার আপনি একটি উপস্থাপনা শুরু করার সময় প্রয়োগ করা হয় যদি না আপনি সেগুলি ম্যানুয়ালি পরিবর্তন করেন৷
কম্পিউটার নীল স্ক্রীনিং রাখে
উপস্থাপনা মোড শুধুমাত্র ডিফল্টরূপে ল্যাপটপে উপলব্ধ। এটি মোবিলিটি সেন্টার অ্যাপের অংশ, যা ডেস্কটপ কম্পিউটারে উপলব্ধ নয়।
টিপ: একটি রেজিস্ট্রি টুইক দিয়ে, আপনি ডেস্কটপে মোবিলিটি সেন্টার অ্যাপটিকে অবরোধ মুক্ত করতে পারেন। নিবন্ধ পড়ুন
উইন্ডোজ 10-এ ডেস্কটপে কীভাবে গতিশীলতা কেন্দ্র সক্ষম করবেন
প্রেজেন্টেশন মোড Windows 10 এর কোনো নতুন বৈশিষ্ট্য নয়। এটি প্রথম Windows Vista-এ চালু করা হয়েছিল। এটি কীভাবে সক্ষম করবেন তা এখানে।
Windows 10-এ উপস্থাপনা মোড সক্ষম করতে, নিম্নলিখিত করুন.
কিভাবে রিয়েলটেক অডিও ড্রাইভার আনইনস্টল করবেন
- স্টার্ট বাটনে রাইট ক্লিক করুন। টাস্কবারের প্রসঙ্গ মেনুর পরিবর্তে, Windows 10 Win + X মেনু দেখায়। অথবা, কীবোর্ডে Win + X শর্টকাট কী টিপুন।
- ক্লিক করুনগতিশীলতা কেন্দ্রআইটেম

- অধীনউপস্থাপনা সেটিংসক্লিক করুনচালু করাএটি সক্রিয় করতে বোতাম।
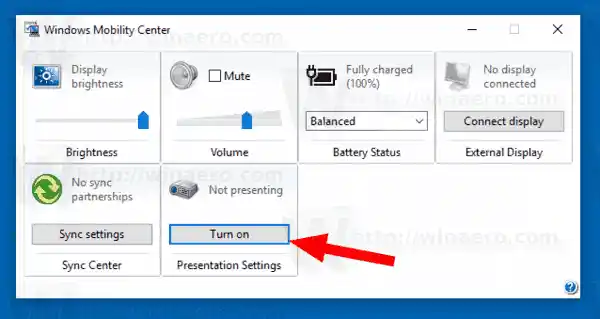
- উপস্থাপনা মোড এখন সক্রিয় করা হয়েছে৷
আপনি ট্রে আইকন ব্যবহার করে এর সেটিংস কাস্টমাইজ করতে পারেন। এটি নিম্নরূপ দেখায়:

নিম্নলিখিত ডায়ালগ খুলতে আইকনে ডাবল ক্লিক করুন:

এখানে, আপনি উপস্থাপনা মোড চালু বা বন্ধ করতে পারেন এবং এর কিছু সেটিংস পরিবর্তন করতে পারেন।
কমান্ড লাইন বিকল্প
উপস্থাপনা মোড বৈশিষ্ট্যটি একটি এক্সিকিউটেবল ফাইলের মাধ্যমে বাস্তবায়িত হয়, |_+_|।
কিভাবে ল্যাপটপ থেকে দুটি মনিটর প্রদর্শন করবেন
শুধুমাত্র এটি চালানোর মাধ্যমে, আপনি উপরে দেখানো সেটিংস ডায়ালগ খুলবেন।
এটি নিম্নলিখিত কমান্ড লাইন বিকল্পগুলিকে সমর্থন করে:
|_+_|এই কমান্ডটি সরাসরি উপস্থাপনা মোড সক্রিয় করবে।
ভালো উইন্ডোজ ব্যাকগ্রাউন্ড
পরবর্তী কমান্ড এটি নিষ্ক্রিয় করবে:
|_+_|এটাই।