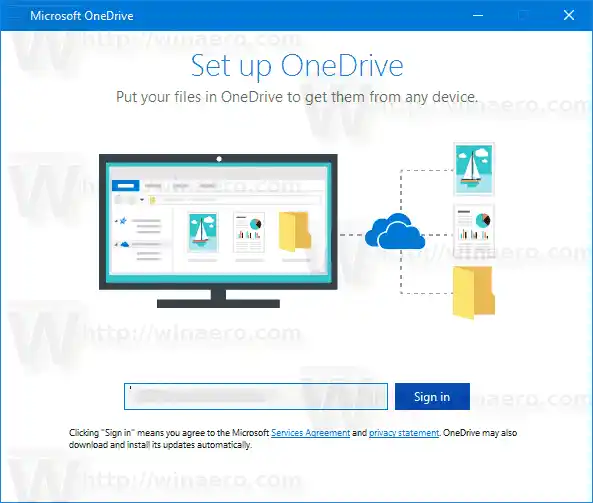OneDrive-এ সিঙ্ক্রোনাইজেশন বৈশিষ্ট্য Microsoft অ্যাকাউন্টের উপর নির্ভর করে। OneDrive ব্যবহার করতে, আপনাকে প্রথমে একটি তৈরি করতে হবে। OneDrive ছাড়াও, Microsoft অ্যাকাউন্ট Windows 10, Office 365 এবং বেশিরভাগ অনলাইন Microsoft পরিষেবাগুলিতে লগ ইন করতে ব্যবহার করা যেতে পারে।
Windows 10-এ, OneDrive-এর OS-এর সাথে খুব ঘনিষ্ঠ একীকরণ রয়েছে। একবার আপনি আপনার Microsoft অ্যাকাউন্ট ব্যবহার করে Windows 10-এ সাইন ইন করলে, এটি আপনাকে ডিফল্টরূপে ফাইল এবং নথি সংরক্ষণ করার জায়গা হিসাবে OneDrive ক্লাউড স্টোরেজ ব্যবহার করার জন্য অনুরোধ করা শুরু করে। এটি আপনার অনলাইন ব্যাকআপ সমাধান হিসাবে ব্যবহার করা যেতে পারে। যারা তাদের স্থানীয় পিসিতে ফাইল সংরক্ষণ করতে পছন্দ করেন, তাদের জন্য ডিফল্ট সংরক্ষণ অবস্থান হিসাবে OneDrive ব্যবহার না করার বিকল্প রয়েছে৷ এছাড়াও, আপনি এটিকে সম্পূর্ণরূপে আনইনস্টল করতে পারেন সেই ক্ষেত্রে যেমন 'Windows 10-এ OneDrive আনইনস্টল করার একটি অফিসিয়াল উপায়' নিবন্ধে বর্ণিত হয়েছে৷
Windows 10-এ OneDrive থেকে সাইন আউট করতে, নিম্নলিখিতগুলি করুন,
- সেটিংস খুলতে সিস্টেম ট্রেতে OneDrive আইকনে ডান ক্লিক করুন।

- অ্যাকাউন্ট ট্যাবে যান এবং ক্লিক করুনএই PC আনলিঙ্ক করুননিচে দেখানো হয়েছে।

- OneDrive অ্যাপটি এখন এই PC থেকে আনলিঙ্ক করা হবে। এটি Windows 10-এ আপনার OneDrive ফোল্ডারে ফাইল সিঙ্ক করবে না।
তুমি পেরেছ! পরে, আপনি আবার OneDrive-এ সাইন-ইন করতে পারেন এবং নিচের মত করে আপনার পিসি লিঙ্ক করতে পারেন।
Windows 10-এ OneDrive-এ সাইন ইন করতে
- OneDrive চালান এবং আপনার অ্যাকাউন্ট সেট আপ করুন।
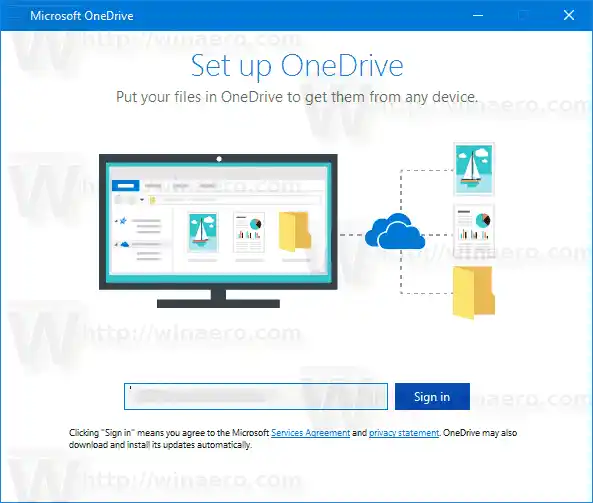
- অনুরোধ করা হলে আপনার পাসওয়ার্ড টাইপ করুন।
- পরবর্তী পৃষ্ঠায়, লিঙ্কে ক্লিক করুনঅবস্থান পরিবর্তন করুনএবং ফোল্ডারটি নির্দিষ্ট করুন যেখানে আপনি OneDrive ফাইল সংরক্ষণ করতে যাচ্ছেন। আপনি এখানে ডিফল্ট মান ব্যবহার করতে পারেন।

- আপনি একটি কাস্টম ফোল্ডার সেট করলে, পরবর্তী ডায়ালগে আপনার পছন্দ নিশ্চিত করুন (এই অবস্থানটি ব্যবহার করুন বোতামে ক্লিক করুন)।

- আপনার OneDrive অ্যাপ কনফিগারেশন শেষ করুন এবং আপনার কাজ শেষ।