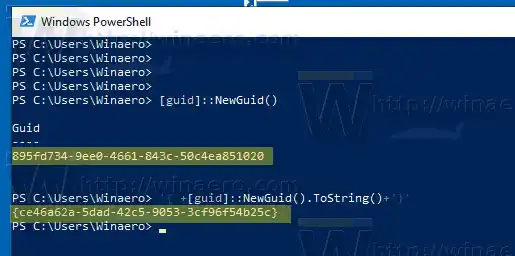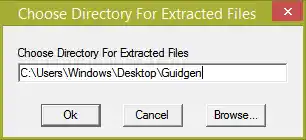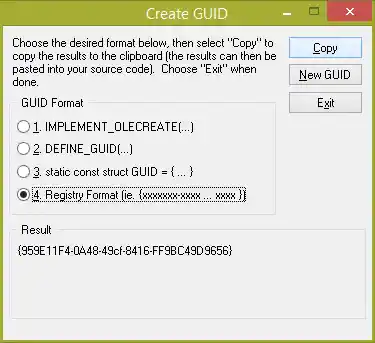আপনি এগুলিকে বিভিন্ন পরিস্থিতিতে ব্যবহার করতে পারেন, তবে সাধারণ ক্ষেত্রে আপনি একটি নির্দিষ্ট কন্ট্রোল প্যানেল অ্যাপলেট বা একটি উইন্ডোজ বৈশিষ্ট্যের একটি শর্টকাট তৈরি করতে ব্যবহার করতে পারেন। উদাহরণস্বরূপ, নিম্নলিখিত কমান্ডটি 'নেটওয়ার্ক সংযোগ' ফোল্ডার খুলবে:
|_+_|
সুতরাং, GUID হল ডিস্ট্রিবিউটেড কম্পিউটিং এনভায়রনমেন্ট (DCE) সার্বজনীন অনন্য শনাক্তকারী (UUID) এর মাইক্রোসফট বাস্তবায়ন। RPC রান-টাইম লাইব্রেরি UUID ব্যবহার করে ক্লায়েন্ট এবং সার্ভারের মধ্যে সামঞ্জস্যতা পরীক্ষা করতে এবং একটি ইন্টারফেসের একাধিক বাস্তবায়নের মধ্যে নির্বাচন করতে। Windows অ্যাক্সেস-কন্ট্রোল ফাংশনগুলি GUID ব্যবহার করে বস্তুর ধরন সনাক্ত করতে যা একটি অবজেক্ট-নির্দিষ্ট ACE একটি অ্যাক্সেস-কন্ট্রোল তালিকা (ACL) সুরক্ষা করে।
আপনি যদি উইন্ডোজে একটি নতুন GUID তৈরি করতে চান, তাহলে অন্তত দুটি পদ্ধতি আপনি ব্যবহার করতে পারেন।
বিষয়বস্তু লুকান PowerShell দিয়ে Windows 10-এ একটি GUID তৈরি করতে, GUID জেনারেটর টুল দিয়ে একটি নতুন GUID তৈরি করুনPowerShell দিয়ে Windows 10-এ একটি GUID তৈরি করতে,
- পাওয়ারশেল খুলুন। পরামর্শ: আপনি 'প্রশাসক হিসাবে PowerShell খুলুন' প্রসঙ্গ মেনু যোগ করতে পারেন।
- নিম্নলিখিত কমান্ডটি টাইপ বা কপি-পেস্ট করুন: |_+_|. এটি আউটপুটে একটি নতুন GUID তৈরি করবে।
- বিকল্পভাবে, আপনি কমান্ড চালাতে পারেন |_+_| ঐতিহ্যগত রেজিস্ট্রি বিন্যাসে একটি নতুন GUID পেতে।
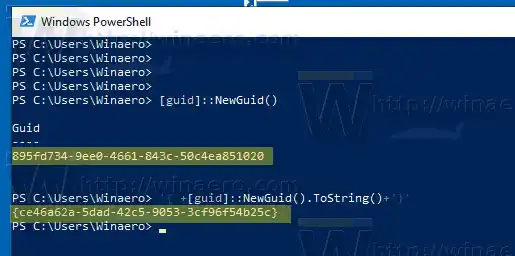
[গাইড] অবজেক্টটি পাওয়ারশেল-এ পাওয়া যায়।
আপনি যদি আপনার Windows 10 ডিভাইসে PowerShell ব্যবহার করতে না পারেন, তাহলে এখানে একটি বিকল্প সমাধান রয়েছে। আপনি Microsoft এর বিনামূল্যের GUID জেনারেটর টুল ডাউনলোড করতে পারেন।
GUID জেনারেটর টুল দিয়ে একটি নতুন GUID তৈরি করুন
- এই পৃষ্ঠা থেকে GUID জেনারেটর টুলটি ডাউনলোড করুন।
- EXE ফাইলটি ডাউনলোড করুন এবং এটি চালান। এটি একটি স্ব-নিষ্কাশন, সংকুচিত EXE। ডেস্কটপের ফোল্ডারের মতো যেকোনো পাথে এটি বের করুন এবং চালিয়ে যেতে ওকে ক্লিক করুন।
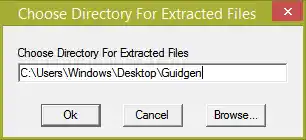
- ফোল্ডারটি খুলুন যেখানে আপনি এটি বের করেছেন এবং চালান |_+_|।
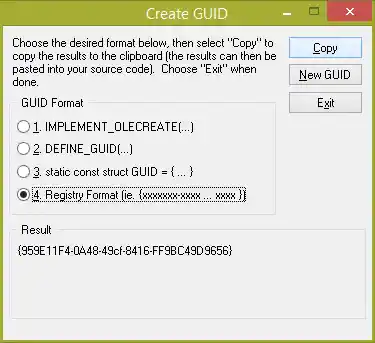
- আপনার প্রয়োজনীয় একটি বিন্যাস নির্বাচন করুন, উদাহরণস্বরূপ 'রেজিস্ট্রি বিন্যাস'।
- ক্লিক করুনকপিক্লিপবোর্ডে GUID কপি করতে।
এটাই।
এছাড়াও, Windows 10-এ CLSID (GUID) শেল অবস্থান তালিকা দেখুন।