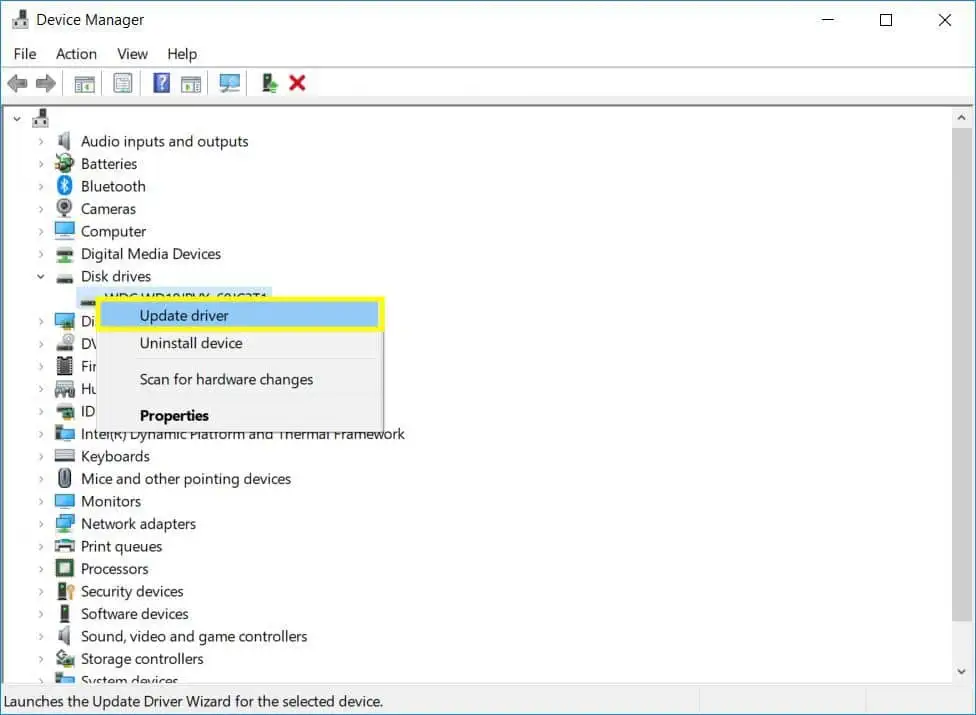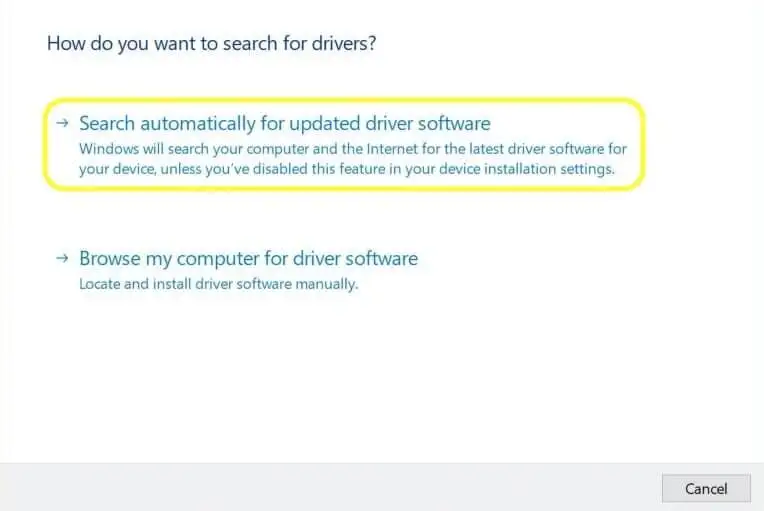আপনার কম্পিউটার অনেক উপাদান নিয়ে গঠিত। এর মধ্যে একটি পরিচিত একটি যার উপর আপনি আপনার ডেটা সংরক্ষণ করতে পারবেন - হার্ড ডিস্ক ড্রাইভ (HDD বা শুধু হার্ড ড্রাইভ)।
অপারেটিং সিস্টেম, অ্যাপ্লিকেশান এবং আপনার ব্যক্তিগত ফাইলগুলির সকলেরই থাকার জন্য একটি অ-উদ্বায়ী স্থান থাকতে হবে, বা পাওয়ার বন্ধ হয়ে গেলে স্থির থাকতে হবে। যখন এই স্টোরেজ ধারকটি উদ্দেশ্য হিসাবে কাজ করে, তখন আপনার মেশিনটি সঠিকভাবে বুট হবে এবং আপনার ডেটা সহজেই উপলব্ধ হবে।
আপনার কম্পিউটারের হার্ড ড্রাইভকে মঞ্জুর করে নেওয়া সম্ভবত সহজ - অর্থাৎ, কিছু ভুল না হওয়া পর্যন্ত।
সাধারণ হার্ড ড্রাইভ সমস্যা
যেহেতু এই স্টোরেজ ইউনিটটি মেশিনের সবচেয়ে গুরুত্বপূর্ণ উপাদানগুলির মধ্যে একটি, আপনি হয়তো জিজ্ঞাসা করছেন, আমি কীভাবে আমার হার্ড ড্রাইভকে ব্যর্থ হওয়া থেকে আটকাতে পারি?
কি কারণে সমস্যাগুলি ঘটছে তার উপর নির্ভর করে প্রয়োজনীয় পদক্ষেপগুলি পরিবর্তিত হবে৷ কিছু সহজ সমাধান, অন্যরা সমাধানের জন্য একটি উপদ্রব হতে পারে।
ভাইরাস এবং অন্যান্য ম্যালওয়্যার
যদিও ভাইরাসগুলি সাধারণত হার্ড ড্রাইভের শারীরিক ক্ষতি করে না-যদিও এটি সম্ভাবনার ক্ষেত্রের মধ্যে থাকে-তারা এবং অন্যান্য ধরণের ম্যালওয়্যারগুলি প্রচুর পরিমাণে ডেটা দুর্নীতির কারণ হিসাবে সুপরিচিত।
ল্যাপটপের সাথে মনিটর সেটআপ করুন
যেকোনো ক্ষতিকারক কোড মেমরিতে লোড করতে হবে এবং আপনার হার্ড ড্রাইভের বিভিন্ন (এবং খুঁজে পাওয়া কঠিন) জায়গা জুড়ে তার পথ খুঁজে বের করতে হবে। ভাইরাসগুলি সাধারণত লুকিয়ে থাকার প্রয়াসে নিজেদেরকে অন্য কিছু হিসাবে মাস্ক করে।
আপনি যদি সন্দেহ করেন যে আপনার কম্পিউটারে ভাইরাস আছে, আপনি অবিলম্বে হার্ড ড্রাইভ সনাক্ত এবং পরিষ্কার করার জন্য অ্যান্টিভাইরাস সফ্টওয়্যার চালাতে পারেন, যদি না পরিস্থিতি এতটাই খারাপ হয়ে যায় যে আপনি আপনার সিস্টেমে খুব বেশি কিছু করতে অক্ষম হন।
অনুগ্রহ করে মনে রাখবেন যে এই নিবন্ধটি ম্যালওয়্যার অনুপ্রবেশ পরিষ্কার করার বিষয়ে একটি ব্যাপক ধাপে ধাপে পদ্ধতির উদ্দেশ্যে নয়। পরিবর্তে, এখানে ফোকাস হার্ড ড্রাইভ ব্যর্থতার সম্ভাব্য কারণ এবং কিছু সাধারণ প্রতিকারের উপর।

আপনি Windows 10 এ বিল্ট-ইন অ্যান্টিভাইরাস সুরক্ষা দিয়ে শুরু করতে পারেন, যদিও বাজারে প্রচুর সমাধান রয়েছে। টাস্কবারের সার্চ বক্স থেকে, উইন্ডোজ ডিফেন্ডার টাইপ করুন এবং অ্যাপটি নির্বাচন করুন।

সেখান থেকে, ভাইরাস এবং হুমকি সুরক্ষা নির্বাচন করুন এবং এখন স্ক্যান বোতামে ক্লিক করুন।
ল্যাপটপ ডিভিডি অ্যাডাপ্টার
আপনার মেশিনে আমন্ত্রিত ম্যালওয়্যারের সাথে যুদ্ধে যাওয়ার বাইরে, একটি ভাল কোর্স হল প্রথম স্থানে এই জাতীয় কোড এড়ানো। আপনি অ্যান্টিভাইরাস সফ্টওয়্যার, একটি সক্রিয় ফায়ারওয়াল এবং ভাল অনুশীলনের সংমিশ্রণ দ্বারা সম্ভাবনাগুলি হ্রাস করতে পারেন।
ডেটা এবং সেক্টর দুর্নীতি টাস্কবার থেকে, এই পিসি অনুসন্ধান করুন এবং অ্যাপটি নির্বাচন করুন, পছন্দসই ড্রাইভে ডান-ক্লিক করুন এবং বৈশিষ্ট্য নির্বাচন করুন। সেখান থেকে, টুলস মেনু এবং তারপর চেক বোতামটি নির্বাচন করুন।
হার্ডওয়্যার ব্যর্থতা

হার্ড ড্রাইভ স্পিনিং ম্যাগনেটিক ডিস্কের একটি সিরিজে ফাইল সংরক্ষণ করে। এটি একটি অ্যাকচুয়েটর আর্ম ব্যবহার করে যা পড়া এবং লেখার জন্য মাথা নড়াচড়া করে। সংক্ষেপে, চলন্ত অংশ প্রচুর আছে. এটি ব্যর্থতার একাধিক পয়েন্টের সমান হতে পারে।
কখনও কখনও হার্ডওয়্যার ফ্যাক্টরি থেকে ত্রুটিপূর্ণ হয়ে আসে বা সময়ের সাথে সাথে পরিধান করে। উভয় ক্ষেত্রেই, আপনাকে সম্ভবত প্রস্তুতকারকের সাথে যোগাযোগ করতে হবে বা কেবল হার্ড ড্রাইভটি প্রতিস্থাপন করতে হবে।
কেন আমার পিসি wifi এর সাথে কানেক্ট হচ্ছে না?
আপনি উইন্ডোজ অপারেটিং সিস্টেমকে সঠিকভাবে বন্ধ করে, সার্জ প্রটেক্টর ব্যবহার করে এবং অতিরিক্ত গরম হওয়া এড়াতে আপনার কম্পিউটারে প্রচুর বায়ুচলাচল আছে তা নিশ্চিত করে আপনার কম্পিউটারের স্টোরেজের আয়ু বাড়াতে সাহায্য করতে পারেন।
দুর্নীতিগ্রস্ত বা পুরানো ড্রাইভার

হার্ড ড্রাইভ সহ একটি উইন্ডোজ কম্পিউটারের প্রতিটি ডিভাইসের জন্য অপারেটিং সিস্টেমের সাথে যোগাযোগ করার জন্য সফ্টওয়্যার প্রয়োজন - যা ডিভাইস ড্রাইভার নামে পরিচিত৷ এই ড্রাইভারগুলিকে বর্তমান রাখতে হবে বা ডিভাইসটি অনিয়মিত আচরণ অনুভব করতে পারে বা সম্পূর্ণভাবে কাজ করতে ব্যর্থ হতে পারে।
ডিভাইস ড্রাইভার-সম্পর্কিত সমস্যাগুলি এড়িয়ে চলুন
সময়ের সাথে সাথে, আপনি উইন্ডোজ আপডেট করবেন এবং বিভিন্ন হার্ডওয়্যার যোগ/মুছে ফেলবেন। আপনার কম্পিউটারে ভেরিয়েবল পরিবর্তন হওয়ার সাথে সাথে ডিভাইস ড্রাইভারের প্রকারের প্রয়োজন হতে পারে।
উইন্ডোজকে আপনার জন্য ড্রাইভার খুঁজতে দিন
উইন্ডোজ সঠিক ড্রাইভার অনুসন্ধান করার চেষ্টা করতে পারে। এটি করার জন্য, টাস্কবারের অনুসন্ধান বাক্সে এটি অনুসন্ধান করার মাধ্যমে ডিভাইস ম্যানেজারে যান।
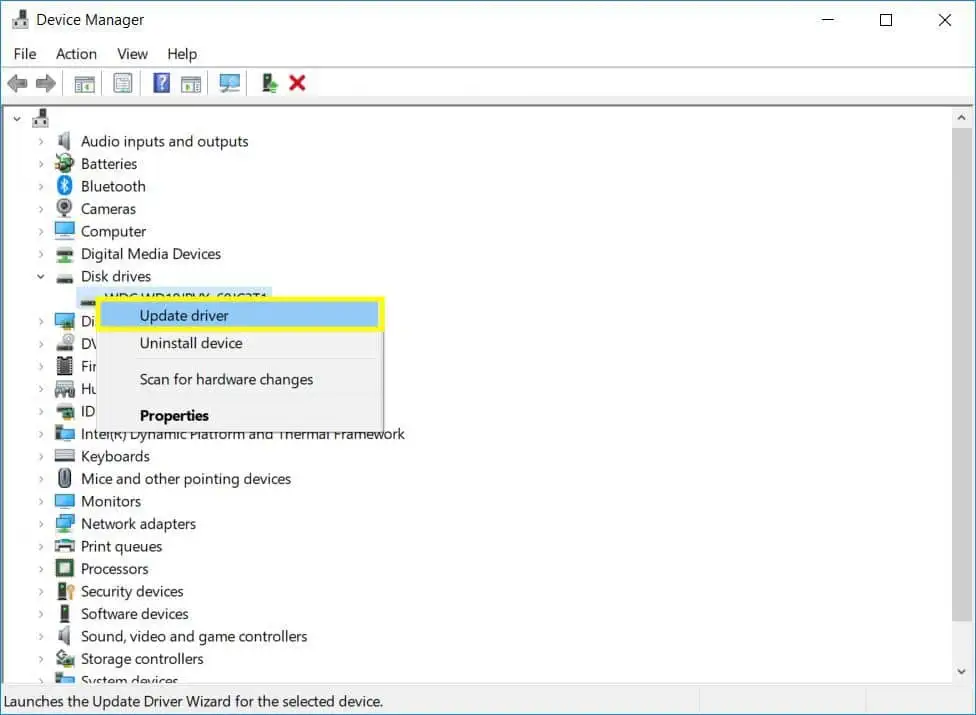
আপনি যে ডিভাইসটি খুঁজছেন সেটিতে ডান-ক্লিক করুন এবং আপডেট ড্রাইভার নির্বাচন করুন।
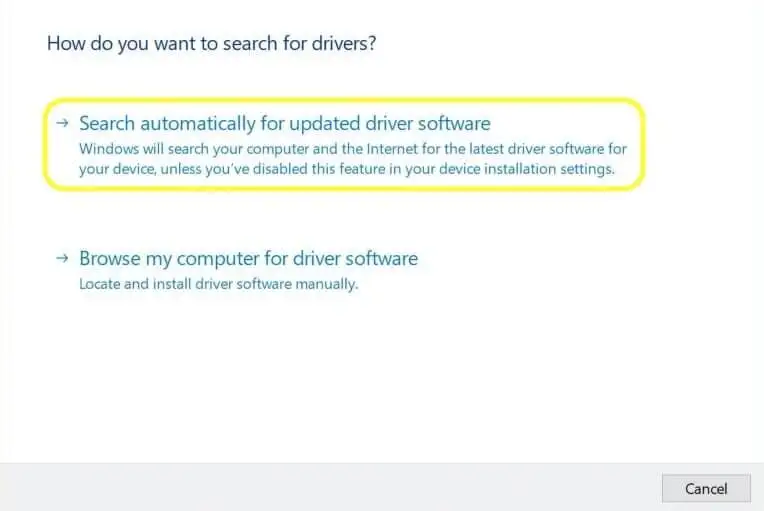
এখান থেকে, আপনি দুটি পছন্দ দেখতে পাবেন। প্রথমটি নির্বাচন করুন: আপডেট হওয়া ড্রাইভার সফ্টওয়্যারের জন্য স্বয়ংক্রিয়ভাবে অনুসন্ধান করুন।
সাইবারপাঙ্ক 2077 কম fps যাই হোক না কেন সেটিংস
নিজেই ড্রাইভার খুঁজুন এবং ইনস্টল করুন
উইন্ডোজ সর্বদা সঠিক ড্রাইভার খুঁজে পায় না, তাই পরবর্তী বিকল্পটি হবে আপনি নিজেই চেষ্টা করুন এবং একটি সনাক্ত করুন।
সঠিক ড্রাইভার খুঁজে পেতে, আপনাকে প্রথমে ডিভাইসের সঠিক মডেলের প্রয়োজন হবে (এবং সম্ভবত অন্যান্য বিবরণ যেমন সিরিয়াল নম্বর)। একবার আপনি ড্রাইভারটি সনাক্ত করার পরে, ডাউনলোড করুন এবং পরে সহজেই পাওয়া যায় এমন অবস্থানে আনজিপ করুন।

তারপরে আপনি আগে থেকে পদক্ষেপগুলি অনুসরণ করতে পারেন, কিন্তু এই সময়, দ্বিতীয় বিকল্পটি নির্বাচন করুন: ড্রাইভার সফ্টওয়্যারের জন্য আমার কম্পিউটার ব্রাউজ করুন৷ এটি আপনাকে আপনার প্রাপ্ত সাম্প্রতিক ড্রাইভারের অবস্থানে ড্রিল ডাউন করার অনুমতি দেবে।
ড্রাইভার আপডেট করার টাস্ক স্বয়ংক্রিয় করুন
তবুও, আপনি এগিয়ে যাওয়ার একটি সহজ পথ বেছে নিতে পারেন। হেল্প মাই টেকের মতো সফ্টওয়্যার রয়েছে যা ড্রাইভারদের আপ টু ডেট রাখার কাজটি স্বয়ংক্রিয়ভাবে করতে পারে। আপনি যে বর্তমান ড্রাইভারটি খুঁজছেন তা খুঁজে বের করার জন্য এটি শুধুমাত্র বোঝাই দূর করবে না, তবে আপনার অন্যান্য সমস্ত ডিভাইসকেও বর্তমান রাখতে পারে।
হার্ড ড্রাইভ ইস্যুতে কিছু চূড়ান্ত চিন্তা
কোনো নির্দিষ্ট হার্ডওয়্যার কখন ব্যর্থ হবে তা আপনি অগত্যা ভবিষ্যদ্বাণী করতে পারবেন না, এমন কিছু জিনিস রয়েছে যা আপনি এটিকে হ্রাস করতে সাহায্য করতে পারেন, বা অন্তত এটি থেকে পুনরুদ্ধার করতে পারেন।
যেকোনো কিছুর মতো, আপনার হার্ড ড্রাইভের নিয়মিত রক্ষণাবেক্ষণ এর জীবনকে দীর্ঘায়িত করতে পারে এবং ডেটা ক্ষতি এড়াতে পারে। নীচের তালিকাটি বিবেচনা করুন, যদিও সম্পূর্ণ নয়।
- অ্যান্টিভাইরাস সফ্টওয়্যার চলমান এবং আপ টু ডেট রাখুন।
- গুরুত্বপূর্ণ আপডেটগুলিতে উইন্ডোজ বর্তমান রয়েছে তা নিশ্চিত করুন।
- প্রয়োজনে হার্ড ড্রাইভ ডিফ্র্যাগমেন্ট করুন।
- স্ট্যাটিক ইলেক্ট্রিসিটি এবং পাওয়ার সার্জ এড়িয়ে চলুন।
- হার্ড ড্রাইভ এবং অন্যান্য হার্ডওয়্যার ড্রাইভার বর্তমান রাখুন।
- নিয়মিত আপনার ডেটা ব্যাক আপ করুন।
এমনকি এই নিবন্ধের পরামর্শের সাথেও, আপনার (প্রথাগত) হার্ড ড্রাইভ, এর সমস্ত চলমান অংশ সহ, এখনও অতিরিক্ত কাজ করা হতে পারে। আপনি একটি বাহ্যিক USB হার্ড ড্রাইভ বা এমনকি (সস্তা) থাম্ব ড্রাইভে বিনিয়োগ করে কাজের চাপ থেকে কিছুটা মুক্তি দিতে পারেন।
আমার কি ড্রাইভার আপডেট করতে হবে
উভয়ই SSD (সলিড-স্টেট ড্রাইভ) প্রযুক্তির উপর ভিত্তি করে। তারা মূলত মেমরি চিপ এবং কোন চলমান অংশ নেই। SSD স্টোরেজ এর হার্ড ড্রাইভ (HDD) পার্টনারের তুলনায় অনেক দ্রুত।
আমার টেক আপনার ডিভাইস ড্রাইভার অপ্টিমাইজ করতে সাহায্য করুন
একা একা করার দরকার নেই। একবার ইন্সটল এবং সম্পূর্ণ রেজিস্টার হয়ে গেলে, হেল্প মাই টেক সমস্ত সমর্থিত ডিভাইসের জন্য আপনার কম্পিউটারের তালিকা করবে, হারিয়ে যাওয়া বা পুরানো ড্রাইভারের সাথে যেকোন হার্ডওয়্যার আপডেট করবে।
ড্রাইভার আপডেট রাখার জন্য আপনার প্রচেষ্টা ব্যয় করার পরিবর্তে, আপনার ডেটা ব্যাক আপ করার জন্য সেভ করা সময় ব্যবহার করুন।