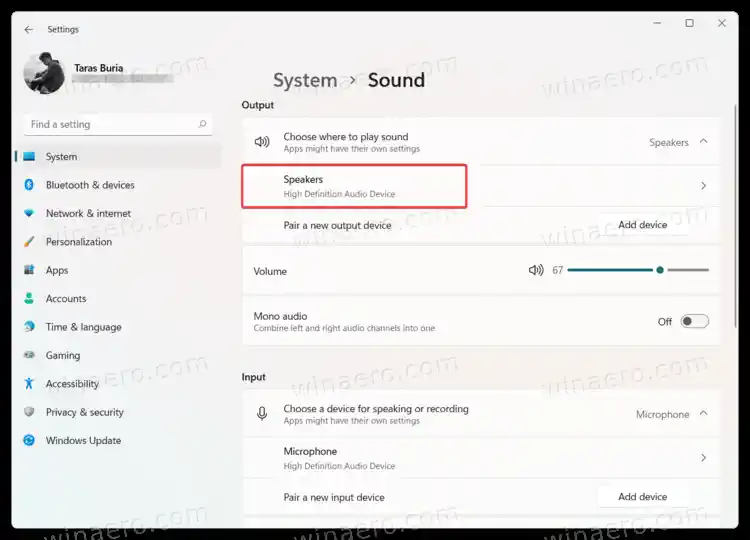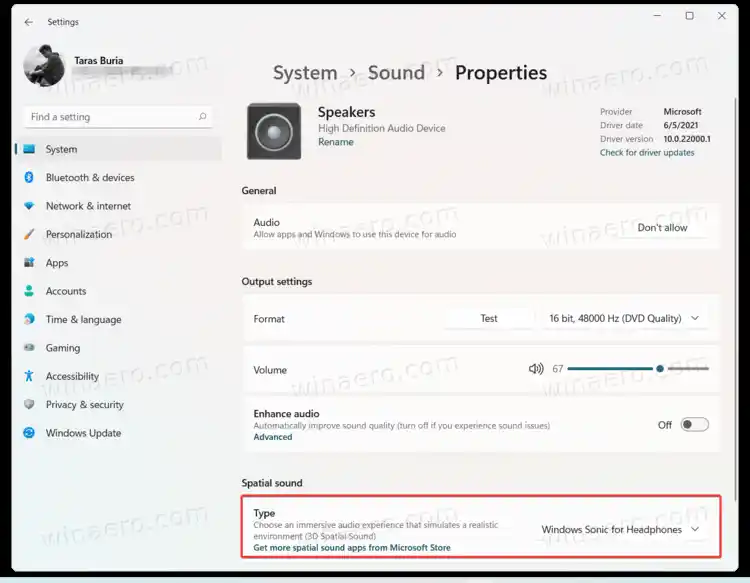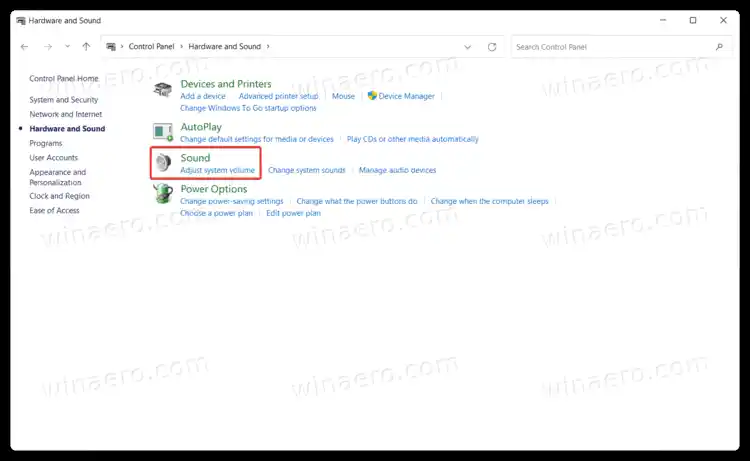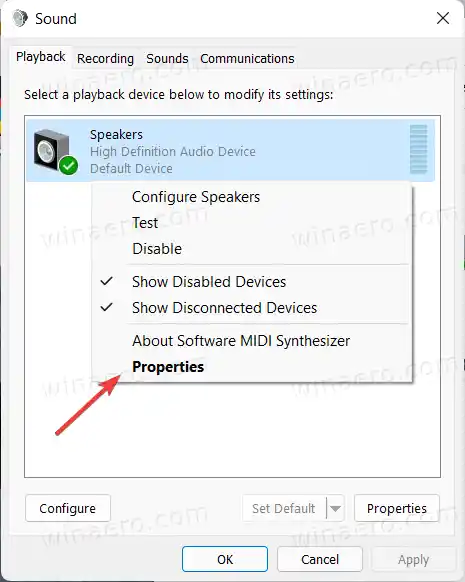আপনি সক্রিয় করার আগে স্থানিক শব্দWindows 11-এ, মনে রাখবেন যে একটি সঠিক নিমজ্জিত শব্দ অভিজ্ঞতার জন্য, আপনার একটি সামঞ্জস্যপূর্ণ আউটপুট ডিভাইস প্রয়োজন যা Windows 10 এবং 11-এ স্থানিক শব্দ সমর্থন করে। যদিও Windows যেকোনো হেডফোনে 3D অডিও অনুকরণ করতে পারে, একটি সামঞ্জস্যপূর্ণ সাউন্ড সিস্টেম ব্যবহার করার সময় আপনি সর্বোত্তম ফলাফল পান। বা হেডসেট।
বিষয়বস্তু লুকান সেটিংস ব্যবহার করে Windows 11-এ স্থানিক শব্দ সক্ষম করুন Windows 11 কন্ট্রোল প্যানেলে স্থানিক শব্দ সক্ষম করুনসেটিংস ব্যবহার করে Windows 11-এ স্থানিক শব্দ সক্ষম করুন
- উইন্ডোজ সেটিংস খুলতে Win + I টিপুন। আপনি স্টার্ট মেনু, উইন্ডোজ অনুসন্ধান, বা পাওয়ার মেনুর পাশে একটি শর্টকাটও ব্যবহার করতে পারেন।
- যাওপদ্ধতি>শব্দ.

- নির্বাচন করুনআউটপুট ডিভাইসযার জন্য আপনি স্থানিক অডিও চালু করতে চান।
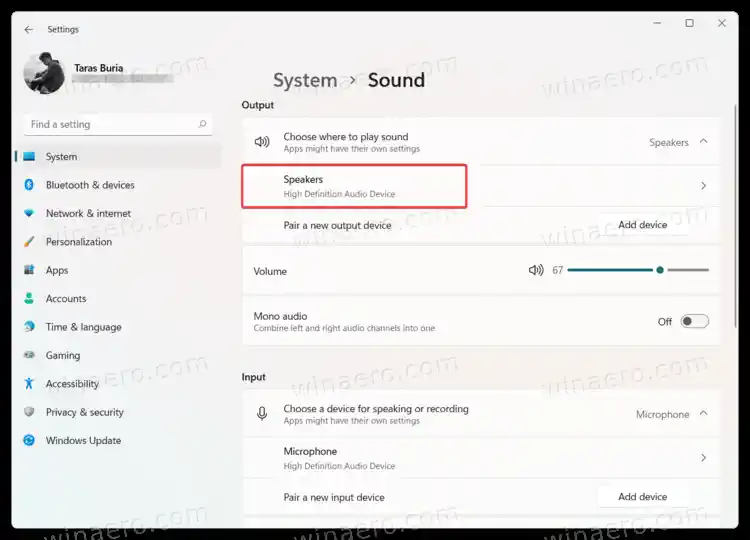
- পরবর্তী, খুঁজুনস্থানিক অডিওঅধ্যায়।
- ড্রপ-ডাউন মেনুতে ক্লিক করুন এবং নির্বাচন করুনহেডফোনের জন্য উইন্ডোজ সোনিক.
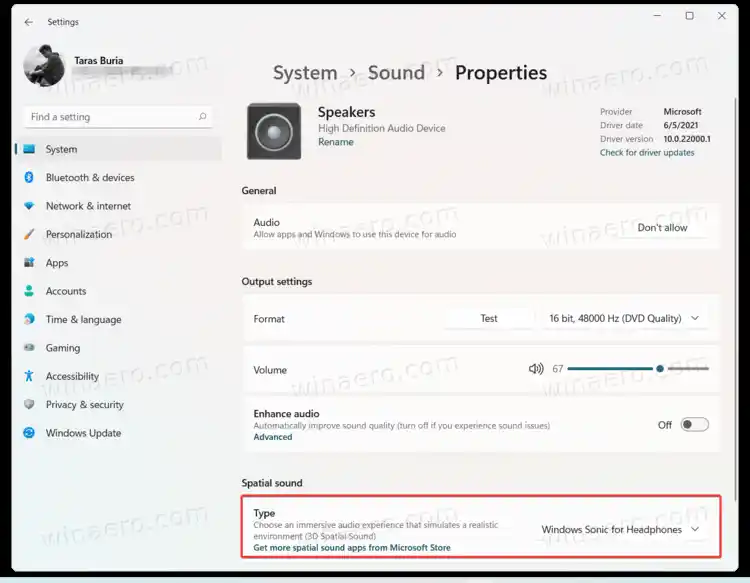
এটা মনে রাখা গুরুত্বপূর্ণ যে বিভিন্ন অডিও ডিভাইসের (হেডফোন, সাউন্ডবার, সাউন্ড সিস্টেম, হোম থিয়েটার) Microsoft স্টোরে উপলব্ধ অন্যান্য 3D অডিও অ্যাপের প্রয়োজন হতে পারে। হেডফোনের একটি সেট, উদাহরণস্বরূপ, স্থানিক অডিও সক্ষম করতে ডলবি অ্যাক্সেসের প্রয়োজন হতে পারে।
যদি আপনার ডিভাইস হেডফোনের জন্য Windows Sonic-এর সাথে কাজ না করে, তাহলে ড্রপ-ডাউন মেনুর পাশে আরও স্থানিক সাউন্ড অ্যাপ পান লিঙ্কে ক্লিক করুন। একটি সংশ্লিষ্ট অ্যাপ ডাউনলোড করুন, তারপর স্থানিক অডিও সেটিংসে ড্রপ-ডাউন মেনু থেকে এটি নির্বাচন করুন।
Windows 11 কন্ট্রোল প্যানেলে স্থানিক শব্দ সক্ষম করুন
আপনি যদি ক্লাসিক কন্ট্রোল প্যানেল ব্যবহার করে উইন্ডোজ সেটিংস পরিবর্তন করতে চান, তাহলে কন্ট্রোল প্যানেল সহ উইন্ডোজ 11-এ স্থানিক শব্দ কীভাবে সক্ষম করবেন তা এখানে রয়েছে।
- খোলা কন্ট্রোল প্যানেলWindows 11-এ Win + R শর্টকাট এবং |_+_| ব্যবহার করে আদেশ
- যাওহার্ডওয়্যার এবং শব্দ > শব্দ. আপনি যদি বড় আইকন বা ছোট আইকন ভিউ ব্যবহার করেন, ক্লিক করুনশব্দ.
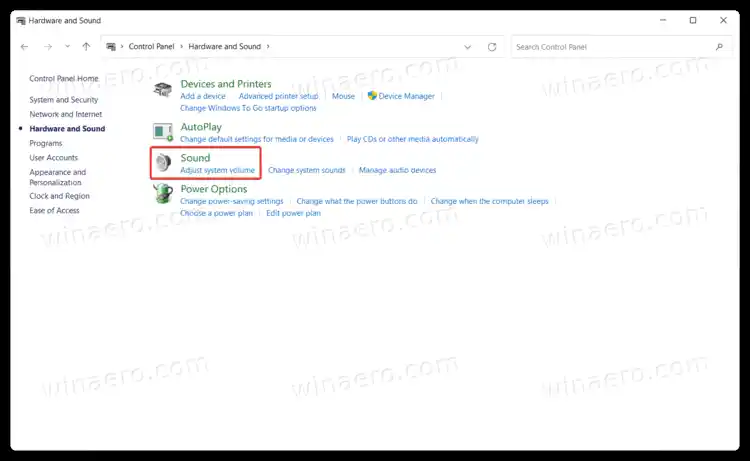
- উপরেপ্লেব্যাকট্যাব, আপনার সাউন্ড আউটপুট ডিভাইস খুঁজুন এবং ডান ক্লিক করুন. নির্বাচন করুনবৈশিষ্ট্য.
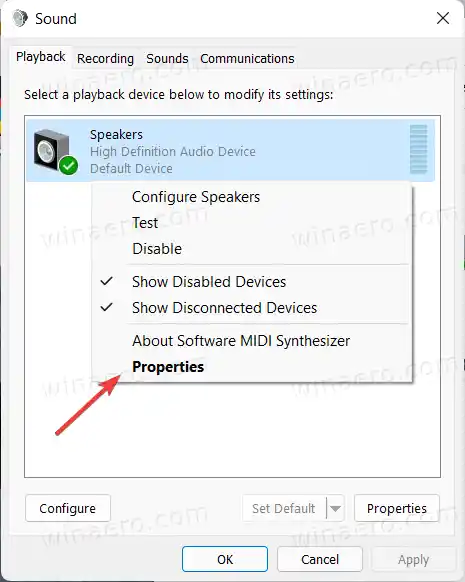
- পরবর্তী, ক্লিক করুনস্থানিক শব্দট্যাব
- মধ্যেস্থানিক শব্দ বিন্যাসবিভাগে, ড্রপ-ডাউন মেনুতে ক্লিক করুন এবং 3D সাউন্ড থেকে উপলব্ধ অ্যাপগুলির মধ্যে একটি নির্বাচন করুন।

- ক্লিকঠিক আছে.
হ্যাঁ, ওটাই।