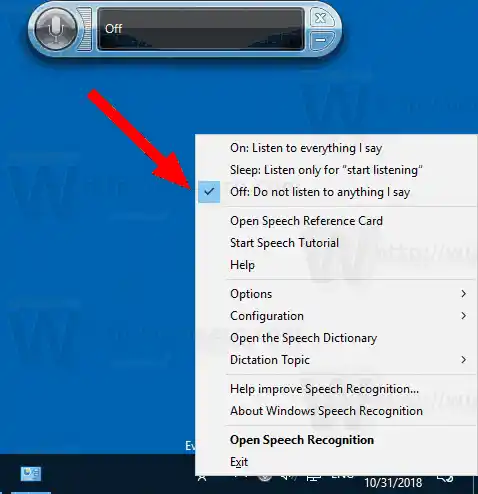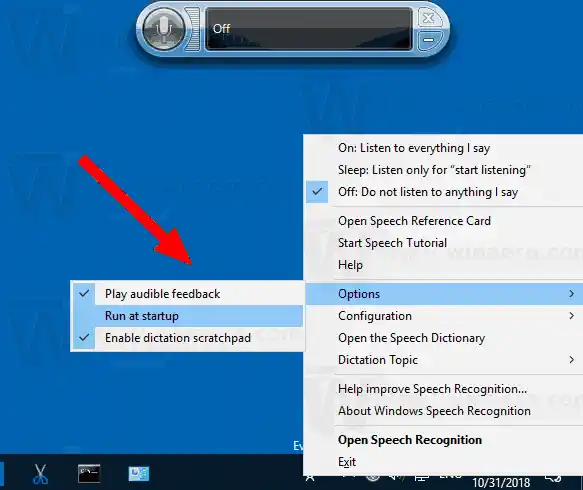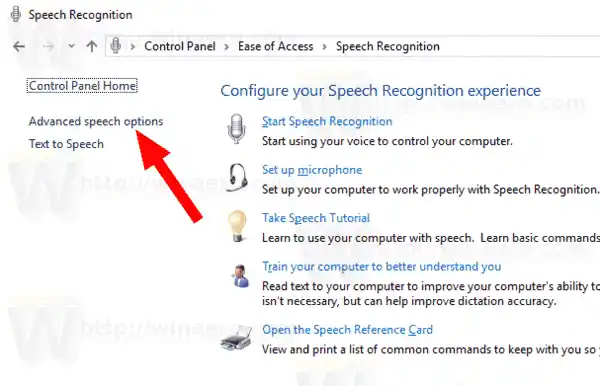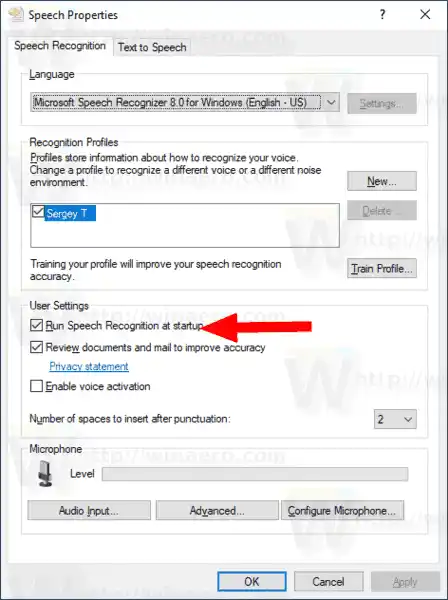বক্তৃতা স্বীকৃতি শুধুমাত্র নিম্নলিখিত ভাষার জন্য উপলব্ধ: ইংরেজি (মার্কিন যুক্তরাষ্ট্র, যুক্তরাজ্য, কানাডা, ভারত এবং অস্ট্রেলিয়া), ফ্রেঞ্চ, জার্মান, জাপানি, ম্যান্ডারিন (চীনা সরলীকৃত এবং চীনা ঐতিহ্যগত), এবং স্প্যানিশ।
Windows 10 এ স্টার্টআপে স্পিচ রিকগনিশন চালানোর জন্য, নিম্নলিখিত করুন.
- স্পিচ রিকগনিশন ফিচার চালু করুন।
- ক্লাসিক কন্ট্রোল প্যানেল অ্যাপ খুলুন।
- যাওকন্ট্রোল প্যানেলEase of AccessSpeech Recognition.
- ক্লিক করুনবক্তৃতা স্বীকৃতি শুরু করুনঅ্যাপটি শুরু করার জন্য আইটেম।

- স্পিচ রিকগনিশন অ্যাপের মেনু খুলতে এর প্রধান উইন্ডোতে ডান-ক্লিক করুন। বিকল্পভাবে, আপনি এটি ট্রে আইকনে ডান-ক্লিক করতে পারেন যা একই মেনু খোলে। স্ক্রিনশট দেখুন।
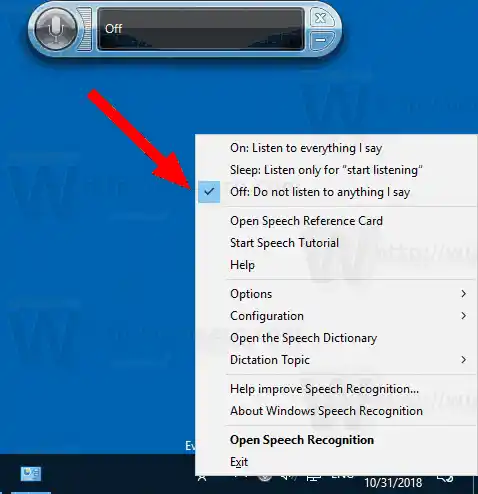
- বিকল্পগুলিতে নেভিগেট করুন -> স্টার্টআপে চালান। আপনার প্রয়োজন অনুযায়ী এই বৈশিষ্ট্যটি সক্ষম বা অক্ষম করুন।
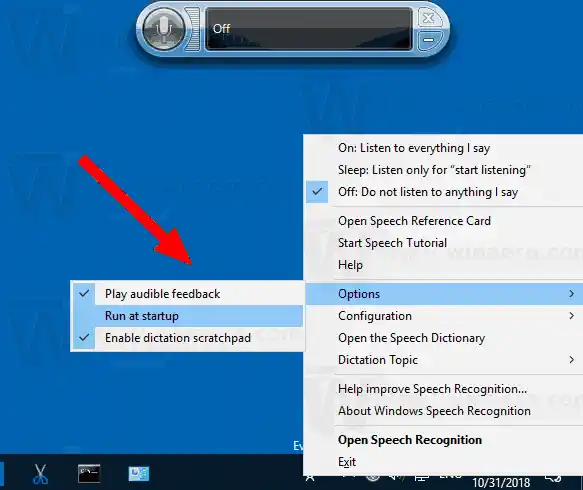
বিকল্পভাবে, আপনি কন্ট্রোল প্যানেলে এই বিকল্পটি সেট করতে পারেন।
কন্ট্রোল প্যানেলে বক্তৃতা শনাক্তকরণ সক্ষম বা অক্ষম করুন
- ক্লাসিক কন্ট্রোল প্যানেল অ্যাপ খুলুন।
- যাওকন্ট্রোল প্যানেলEase of AccessSpeech Recognition.
- বাম দিকে, লিঙ্কে ক্লিক করুনউন্নত বক্তৃতা বিকল্প।
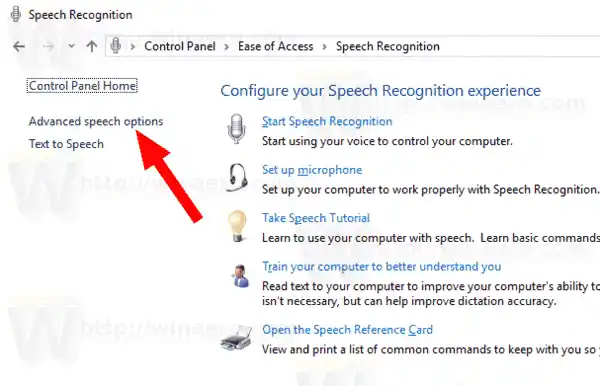
- পরবর্তী পৃষ্ঠায়, স্টার্টআপে রান স্পিচ রিকগনিশন বিকল্পটি চালু বা বন্ধ করুন।
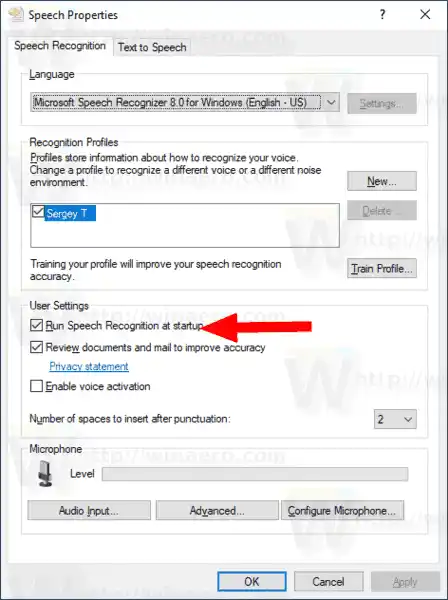
তুমি পেরেছ।
টিপ: যখন স্টার্টআপ বিকল্পে রান স্পিচ রিকগনিশন সক্রিয় থাকে, আপনি টাস্ক ম্যানেজার ব্যবহার করা থেকে এটিকে আটকাতে পারেন।

আরো বিস্তারিত জানার জন্য Windows 10-এ স্টার্টআপ অ্যাপ পরিচালনা করতে একটি শর্টকাট তৈরি করুন নিবন্ধটি পড়ুন।
দ্রষ্টব্য: বৈশিষ্ট্যটি সক্ষম হলে, উইন্ডোজ নিম্নলিখিত রেজিস্ট্রি মানগুলি যোগ করে:
|_+_|
এটাই।
সম্পরকিত প্রবন্ধ:
- Windows 10 এ অনলাইন স্পিচ রিকগনিশন অক্ষম করুন
- উইন্ডোজ 10 এ ডিকটেশন কীভাবে ব্যবহার করবেন