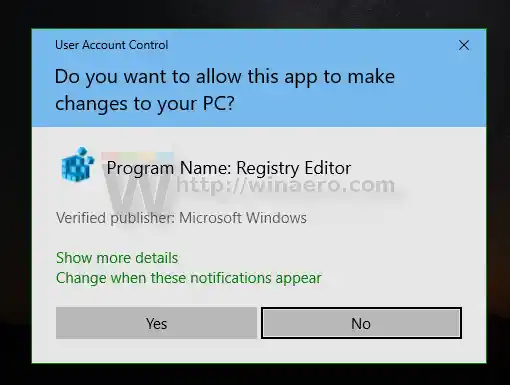বক্তৃতা স্বীকৃতি শুধুমাত্র নিম্নলিখিত ভাষার জন্য উপলব্ধ: ইংরেজি (মার্কিন যুক্তরাষ্ট্র, যুক্তরাজ্য, কানাডা, ভারত এবং অস্ট্রেলিয়া), ফ্রেঞ্চ, জার্মান, জাপানি, ম্যান্ডারিন (চীনা সরলীকৃত এবং চীনা ঐতিহ্যগত), এবং স্প্যানিশ।
আমাদের পূর্ববর্তী নিবন্ধ থেকে, আমরা স্পিচ রিকগনিশন অ্যাপ চালু করতে ব্যবহৃত কমান্ডটি শিখেছি। কমান্ডটি নিম্নরূপ দেখায়:
|_+_|প্রসঙ্গ মেনুতে এটি যোগ করা যাক।

এগিয়ে যাওয়ার আগে আপনাকে প্রশাসক হিসাবে সাইন ইন করতে হবে৷
Windows 10-এ স্পিচ রিকগনিশন প্রসঙ্গ মেনু যোগ করতে, নিম্নলিখিত করুন.
- নিম্নলিখিত ZIP সংরক্ষণাগারটি ডাউনলোড করুন: ZIP সংরক্ষণাগার ডাউনলোড করুন।
- যেকোনো ফোল্ডারে এর বিষয়বস্তু বের করুন। আপনি ফাইলগুলিকে সরাসরি ডেস্কটপে রাখতে পারেন।
- ফাইল আনব্লক করুন.
- ডাবল ক্লিক করুনডেস্কটপ প্রসঙ্গ Menu.reg এ স্পিচ রিকগনিশন যোগ করুনএটি মার্জ করার জন্য ফাইল।
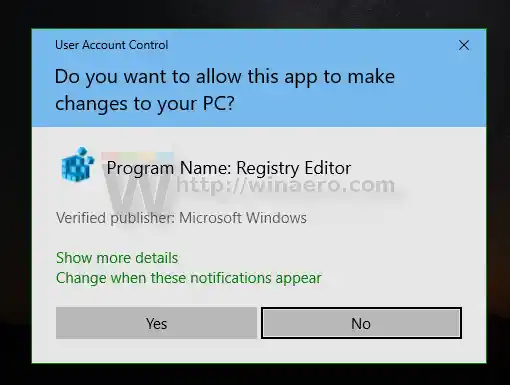
- প্রসঙ্গ মেনু থেকে এন্ট্রি সরাতে, প্রদত্ত ফাইলটি ব্যবহার করুনডেস্কটপ প্রসঙ্গ Menu.reg থেকে স্পিচ রিকগনিশন সরান.
তুমি পেরেছ!
কিভাবে এটা কাজ করে
উপরের রেজিস্ট্রি ফাইলগুলি রেজিস্ট্রি শাখাকে সংশোধন করে
|_+_|
টিপ: এক ক্লিকে কীভাবে একটি রেজিস্ট্রি কীতে যেতে হয় তা দেখুন।
তারা 'SpeechRecognition' নামে একটি নতুন সাবকি যুক্ত করেছে। 'SpeechRecognitionCommand' সাবকির অধীনে এটিতে উল্লেখিত কমান্ড রয়েছে
|_+_|
যখন আপনি ক্লিক করুনকন্ঠ সনান্তকরণপ্রসঙ্গ মেনু এন্ট্রি, এক্সপ্লোরার কমান্ড শুরু করে এবং স্পিচ রিকগনিশন অ্যাপটি খোলে।
এটাই।
সম্পরকিত প্রবন্ধ:
- Windows 10 এ স্পিচ রিকগনিশন সক্ষম করুন
- Windows 10 এ স্টার্টআপে স্পিচ রিকগনিশন চালান
- Windows 10 এ অনলাইন স্পিচ রিকগনিশন অক্ষম করুন
- উইন্ডোজ 10 এ ডিকটেশন কীভাবে ব্যবহার করবেন