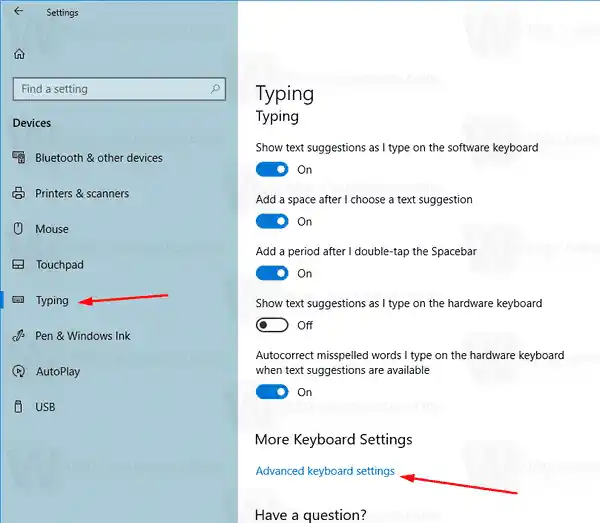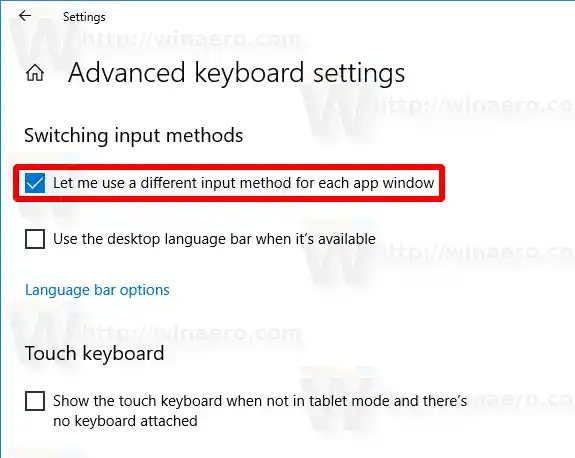আপনি যদি Windows 10 Build 17074-এ আপগ্রেড করেন তবে এর নতুন ভাষার বিকল্পগুলি আপনার কাছে অদ্ভুত লাগতে পারে। পূর্ববর্তী প্রকাশের বিপরীতে, এটি কন্ট্রোল প্যানেলে ভাষা সেটিংস UI অন্তর্ভুক্ত করে না। এখন আপনাকে Windows 10-এ ভাষা সেটিংস কনফিগার করতে সেটিংস ব্যবহার করতে হবে।
কিভাবে একটি ডুয়ালশক 4 পিসিতে সংযুক্ত করবেন
Windows 10-এ, কীবোর্ড লেআউটটি বিশ্বব্যাপী তৈরি করা হয়েছে, যার অর্থ আপনি একবার যেকোনো ভাষায় স্যুইচ করলে, এটি সমস্ত উইন্ডোতে প্রযোজ্য। উইন্ডোজ 7-এ, কীবোর্ড লেআউটটি প্রতি-উইন্ডো ছিল, যার অর্থ, আপনি যে উইন্ডোতে ফোকাস করেছিলেন তার জন্য ভাষাটি স্যুইচ করা হয়েছিল। ভাগ্যক্রমে, তারা পুরানো আচরণে ফিরে যাওয়ার বিকল্প রেখেছিল।
এই লেখা পর্যন্ত, Windows 10 Build 17074 হল OS এর সাম্প্রতিকতম রিলিজ। এটি একটি বিশেষ বিকল্পের সাথে আসেউন্নত কীবোর্ড বিকল্পপৃষ্ঠা এটি কীভাবে ব্যবহার করবেন তা এখানে।
Windows 10-এ প্রতি-উইন্ডো কীবোর্ড লেআউট সক্ষম করতে, নিম্নলিখিত করুন.
- ওপেন সেটিংস ।
- সময় এবং ভাষা -> কীবোর্ডে যান (উইন্ডোজ 10 বিল্ড 17083 এবং তার উপরে অঞ্চল এবং ভাষা)।
- ডানদিকে, লিঙ্কটিতে ক্লিক করুনউন্নত কীবোর্ড সেটিংস.
 আপডেট: Windows 10 বিল্ড 17083-এ, অ্যাডভান্সড কীবোর্ড সেটিংস লিঙ্কটি ডিভাইস - টাইপিং-এ সরানো হয়েছে।
আপডেট: Windows 10 বিল্ড 17083-এ, অ্যাডভান্সড কীবোর্ড সেটিংস লিঙ্কটি ডিভাইস - টাইপিং-এ সরানো হয়েছে।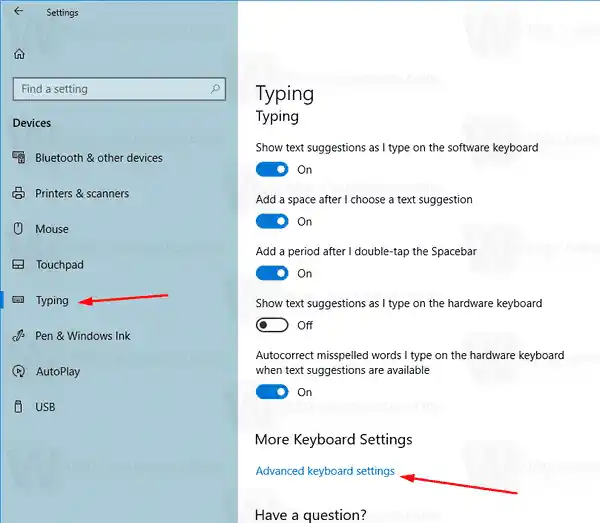
- পরবর্তী পৃষ্ঠায়, বিকল্পটি সক্ষম করুনআমাকে প্রতিটি অ্যাপ উইন্ডোর জন্য একটি ভিন্ন ইনপুট পদ্ধতি ব্যবহার করতে দিন.
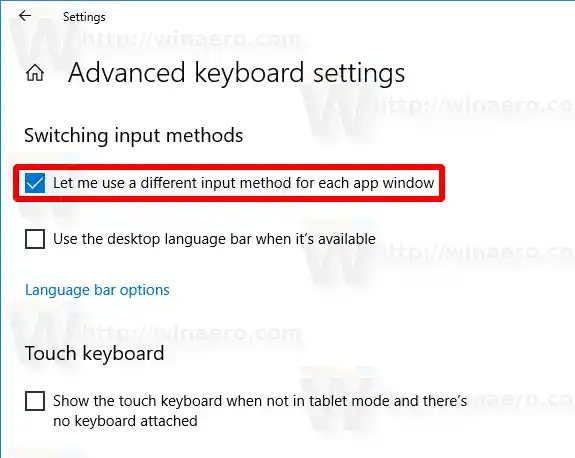
তুমি পেরেছ।
এখন থেকে, ইনপুট ভাষা শুধুমাত্র আপনি যে উইন্ডোতে ফোকাস করেছেন তার জন্য স্যুইচ করা হবে। অন্যান্য চলমান অ্যাপগুলি অন্য অ্যাপে স্যুইচ করার আগে আপনি যে কীবোর্ড লেআউটটি ব্যবহার করেছিলেন তা ব্যবহার করবে।
পরিবর্তনটি পূর্বাবস্থায় ফেরাতে, সেটিংস অ্যাপ খুলুন এবং সময় ও ভাষা -> কীবোর্ড -> উন্নত কীবোর্ড সেটিংসে যান। বিকল্পটি সক্ষম করুন প্রতিটি অ্যাপ উইন্ডোর জন্য আমাকে একটি ভিন্ন ইনপুট পদ্ধতি ব্যবহার করতে দিন যা আপনি প্রথম দিকে অক্ষম করেছেন৷
আপনি যদি উইন্ডোজ 10 এর স্থিতিশীল সংস্করণ চালাচ্ছেন তবে নিম্নলিখিত নিবন্ধটি পড়ুন:
উইন্ডোজ 10-এ কীভাবে ভাষা সেটিংস কনফিগার করবেন
উল্লিখিত নিবন্ধে বর্ণিত পদ্ধতিটি পূর্বে প্রকাশিত সমস্ত উইন্ডোজ 10 সংস্করণে কাজ করে এবং Windows 10 বিল্ড 17063-এর আগে তৈরি করে।

 আপডেট: Windows 10 বিল্ড 17083-এ, অ্যাডভান্সড কীবোর্ড সেটিংস লিঙ্কটি ডিভাইস - টাইপিং-এ সরানো হয়েছে।
আপডেট: Windows 10 বিল্ড 17083-এ, অ্যাডভান্সড কীবোর্ড সেটিংস লিঙ্কটি ডিভাইস - টাইপিং-এ সরানো হয়েছে।